Envie d’installer WordPress en local (WordPress localhost) ? Découvrez notre guide sur comment réaliser votre installation facilement et rapidement. Au lieu d’avoir à votre site internet sur un serveur, votre site WordPress sera stocké sur votre ordinateur et disponible depuis votre ordinateur uniquement. Localhost signifie “cet ordinateur”, vous aurez donc accès à votre site en local depuis une URL du type : http://localhost/monsite.
Si vous préférez une installation en quelques clics seulement, nous recommandons plutôt Local By Flywheel, c’est d’ailleurs le logiciel que nous utilisons chez DNAgency.fr !
Les avantages du travail en local
Travailler sur son site en local peut être utile dans plusieurs cas :
- Pour créer votre site avant de la lancer : vous pourrez travailler tranquillement sur votre site sans le mettre en ligne, vous pourrez ensuite effectuer une migration sur votre serveur avec une extension comme WPvivid par exemple.
- Pour effectuer la refonte de votre site existant sans le mettre en maintenance : vous effectuez une sauvegarde de votre site actuel et vous le migrez en local pour travailler dessus. Une fois la refonte terminée vous pourrez le migrer à nouveau sur votre serveur.
- Pour travailler plus rapidement : travailler en local permet de tester et de développer votre site plus rapidement, par exemple, vous n’aurez pas besoin de mettre en ligne les images ce qui permet de gagner du temps surtout si vous n’avez pas une bonne connexion.
Comment installer WordPress en local ?
1 – Installer Wamp, Mamp ou Xampp
Pour réaliser cette installation et créer votre environnement WordPress, il va être nécessaire d’installer un logiciel, c’est justement ce logiciel qui va nous permettre de créer un environnement de travail PHP : MySQL, PHP et Perl.
- Si vous êtes sous Windows, vous devrez télécharger et installer WampServer ou XAMPP
- Si vous avez un Mac, vous devrez télécharger et installer MAMP
Dans ce guide, nous allons utiliser WampServer car nous utilisons Windows.
Une fois le processus d’installation de Wamp terminé, vous pourrez lancer le logiciel. Un petit “W” va alors apparaître dans votre barre des tâches, en bas à droite de votre écran.
2 – Créer la base de données WordPress Localhost

Au lancement de Wamp, il faudra attendre que l’icône soit vert.
Vous allez ensuite pouvoir cliquer sur l’icône et sur phpMyAdmin.

Vous devrez alors renseigner l’utilisateur qui sera root et cliquer sur exécuter. Aucun mot de passe n’est nécessaire, vous pouvez laisser la case vide.
Nous arrivons ensuite dans l’interface de phpMyAdmin, dans laquelle nous allons pouvoir créer notre base de données WordPress. La base de données est un espace de stockage sur lequel seront stockés nos articles, nos pages, nos téléversements et tout notre contenu. Avoir une base de données est une obligation pour pouvoir installer WordPress.

Dans notre cas, nous avons appelé notre site test et on retrouve dans notre dossier test le contenu de l’archive téléchargée sur le site de WordPress.
Vous allez ensuite pouvoir renseigner le nom de votre base de données, peu d’importance sur le nom ici, il faudra juste bien le noter ou vous en souvenir, car ce nom va nous être demandé pour pouvoir installer WordPress.
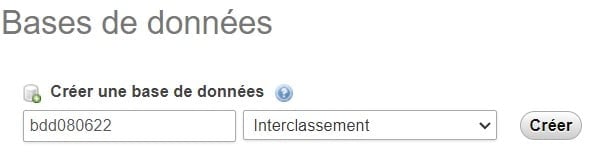
Il faudra ensuite sélectionner dans le menu déroulant Interclassement afin de ne pas avoir de soucis de compatibilité. Vous allez ensuite pouvoir cliquer sur créer.
3 – Télécharger et installer WordPress avec Wamp
Pour pouvoir installer WordPress sur votre environnement de travail en local, vous devez d’abord télécharger WordPress. Il vous suffira de vous rendre sur le site officiel de WordPress, de scroller un peu sur la page et de cliquer sur le gros bouton bleu Télécharger WordPress X.X. Une fois le l’archive au format ZIP enregistrée sur votre ordinateur, il faudra recliquer sur l’icône de Wamp dans votre barre des tâches puis cliquer sur Répertoire www.
Pour créer un nouveau site, il suffira de créer un nouveau dossier et en lui donnant le nom de votre site. Attention ici à ne pas mettre d’espaces ni d’accents pour le nom du dossier. Une fois le dossier créé, vous allez pouvoir extraire le contenu de l’archive WordPress dans ce fichier.

Dans notre cas, nous avons appelé notre site test et on retrouve dans notre dossier test le contenu de l’archive téléchargée sur le site de WordPress.
4 – Lancer le processus d’installation WordPress Localhost
Pour accéder à l’installation de WordPress en localhost, vous devez maintenant ouvrir votre navigateur web et saisir localhost/test dans la barre d’adresse de votre navigateur.

Vous allez alors tomber sur l’écran d’installation de WordPress. Il faudra alors cliquer sur le bouton “C’est parti !”.

Il faudra alors renseigner :
- Le nom de la base de données qui a été saisi dans phpMyAdmin tout à l’heure
- L’identifiant sera root
- Le mot de passe doit rester vide
- L’adresse de la base de données soit être localhost
- Enfin, le préfixe des tables doit être wp_
Vous pourrez ensuite valider les informations en cliquant sur le bouton Envoyer puis Lancer l’installation.
5 – Entrez les informations pour votre site WordPress Localhost
Vous allez ensuite arriver sur une page sur laquelle vous allez pouvoir renseigner les informations nécessaires pour votre site. Dans titre du site, vous allez pouvoir le nom du site (généralement le nom de votre société), l’identifiant et le mot de passe vous serviront pour avoir accès au tableau de bord WordPress. Une fois toutes les informations renseignées, vous pourrez cliquer sur le bouton Installer WordPress. Félicitations, vous avez installé WordPress en local avec Wamp, vous allez désormais pouvoir vous connecter à l’aide du bouton se connecter ou en vous rendant à l’URL suivante :
http://localhost/test/wp-admin
Bien évidemment, vous devrez remplacer le mot test par le nom du dossier sélectionné à l’étape 2.
À chaque fois que vous souhaitez accéder à votre site WordPress localhost, il faudra veiller à lancer le logiciel WampServer puis à vous rendre à l’adresse ci-dessus. Rassurez vous, une fois la configuration et l’environnement prêts, vous n’aurez pas à refaire toutes les phase d’installation de WordPress et de configuration de la base de données.
Si vous avez besoin d’aide concernant l’installation de votre site WordPress en local, n’hésitez pas à utiliser l’espace commentaire ou à nous contacter directement !